BigBlueButton
General
BigBlueButton™ (BBB) is an open source web conferencing system that can be used to create virtual conference rooms. The feature set is similar to Zoom, Microsoft Teams, Cisco Webex, etc.
BBB offers the following functionalities among others: Audio / Video Chat, Public and Private Chats, Sharing of Presentations and other Documents, Screen Sharing, Whiteboard Function (Multiuser), Simple Polls, Breakout Rooms, ...
To participate in a BBB conference, all you need is a browser with support for WebRTC, which any modern browser supports. So you don't need to install any additional software.
Recommended browser for good audio and video quality:
-
Chromium-based browser (e. g. Google Chrome or the privacy-friendly alternative Ungoogled Chromium, Microsoft Edge, Vivaldi, ...).
-
Mozilla Firefox is only recommended to a limited extent, as it is especially unsuitable for speakers (e.g. the screen sharing is less functional and does not offer the option to share the system audio as well).
Connecting to the videoconference
-
call up the link to the video conference in one of the recommended browsers. You will usually get the link to the video conference via the page of the respective event on the website of the sustainability weeks.
-
enter your name (the name will only be used for display in the conference and will not be saved).
-
Enter the conference room. You will now be automatically redirected to the conference room. If the conference has not been started yet, a corresponding note will be displayed. As soon as the conference has started, you are automatically forwarded to the conference room.
-
Share microphone:
-
please select that you want to join the conference with microphone. Only then you have the possibility to use your microphone at all during the conference. With "Listen only" it is no longer possible to turn on your microphone during the conference.
-
give your webbrowser the permissions. It is useful to check the box for "Remember decision" if you participate in multiple events. Changing the permissions afterwards is possible by clicking on the lock icon.
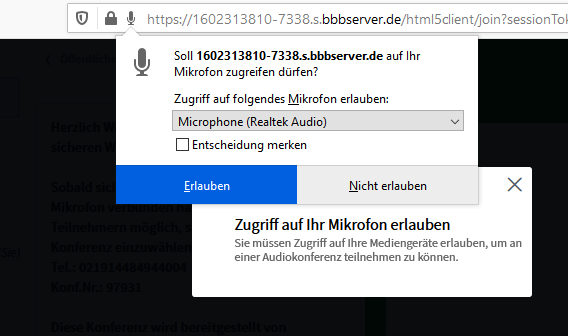
Firefox 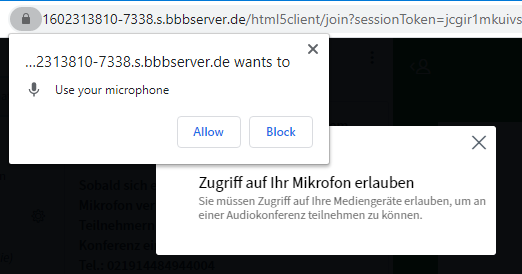
Chrome -
Echo test: After enabling your microphone, you will be offered an echo test which is used to check the functionality of the audio connection. Here, make sure that you can hear yourself (with a slight time offset), but that no feedback occurs.
-
-
Share webcam. To enable your webcam, click the icon with the camera crossed out in the bottom bar. You may be asked to agree to the browser's use of the webcam (equivalent to agreeing to the microphone) before enabling it.
User interface
This page explains the functionalities of BigBlueButton using the user interface from the point of view of a person with presentation rights.
BBB user interface:
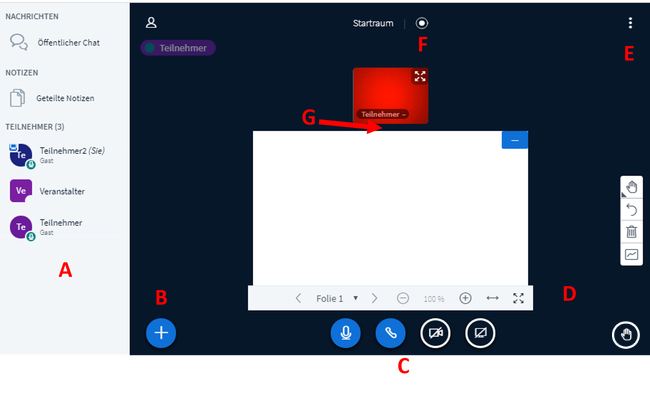
A: Interaction with other participants
-
Public chat: Messages you send here can be read by all conferees.
-
Shared notes:** At this point you can write texts together with other participants. The shared notes are not saved automatically when you end the conference, so you may need to export them manually beforehand:
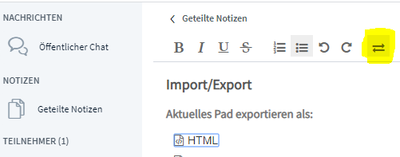
-
Participant*in:
-
Per left click on the name of another person you can start a "Private Chat".
-
By left-clicking on your own name you can change your status and thereby e. g. symbolically "raise hand". However, this is also possible at the bottom right with the hand symbol.
-
B: Actions
The action options are only available to persons with presentation rights.
C: Control microphone, audio, webcam, and screen sharing.
-
Mic Unlock/Mute: Please make sure your microphone is only enabled when you really want to say something.
-
Start/stop/change audio: This allows you to start or stop the audio connection to the conference entirely, or select a different microphone or speaker. Normally there should be no reason to disable the audio connection this way during a conference.
-
Share webcam/end webcam sharing: With this button you can enable and disable your webcam. When activating the webcam you can change the settings for the transmission quality, but normally you can keep the preset quality level.
-
Share screen/end screen sharing: *This option is only available to people with presentation rights. →Instruction
D: Presentation/Whiteboard
*The ability to present and use the whiteboard is only available to people with presentation rights. If the presenter has released the whiteboard, everyone can work on it.
- Instructions: Use the presentation controls
E: Options
-
Full Screen: Hide the browser buttons and change your BBB environment to full screen mode.
-
Settings: Here you can make further settings for your own BBB environment. Particularly noteworthy here are the settings for saving data volume in case of problems with the audio or video connection. Especially as a presenter it might be relevant to activate the setting that you get an audio signal when you receive new messages in the chat or when other participants join.
F: Move videos
- Drag and drop videos to move them above, below or next to the presentation.
G: Customize layout
- Move the mouse pointer between camera image(s) and presentation and change the layout by moving the mouse pointer vertically while holding down the left mouse button.

Accessibility
BBB achieves Level AA of WCAG 2.0 with the following limitations:
- The presentations and documents shown cannot be shown accessibly via presentation mode. They must be designed according to accessibility rules and otherwise made accessible to students.
- The "shared notes" window is not accessible.
- The subtitle function has limited accessibility.
- The help is not accessible.
- For more information, see here
Shortcuts
| Key combination | Function |
|---|---|
| Alt + Shift + O | Open settings |
| Alt + Shift + U | Open/Close Subscriber List |
| Alt + Shift + M | Mute/unmute |
| Alt + Shift + J | Start Audio |
| Alt + Shift + L | End Audio |
| Alt + Shift + P | Open/Close Public Chat (Participant List must be open) |
| Alt + Shift + H | Hide Private Chat |
| Alt + Shift + G | Close private chat |
| Alt + Shift + A | Open action menu (+ bottom left) |
| Alt + Shift + S | Open status menu |
| Space | Activate Move Tool (Presenter) |
| Right Arrow | Next Slide (Presenter) |
| Left Arrow | Previous Slide (Presenter) |